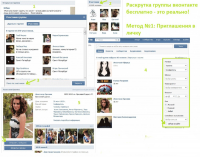Как скачать и сохранить видео из Telegram: пошаговая инструкция
Помогаю с выбором сервисов. Большой опыт в маркетинге и аналитике. Работаю как с заказчиками, так и агентствами. Вырос с помощника обычного SEO-специалиста .
В социальных сетях и мессенджерах можно обмениваться видеороликами без каких-либо ограничений, однако когда дело доходит до скачивания медиафайлов – нередко возникают проблемы, так как разработчики не очень любят, когда контент отделяют от их платформ и загружают на конкурирующие площадки.
В этой статье мы подробно, шаг за шагом, рассмотрим как можно скачивать и сохранять видео из популярного мессенджера Telegram с помощью компьютера, телефона или планшета.
Рекомендуем: click.ru – сервис вернет 18% от расходов на контекстную и таргетированную рекламу.
Увеличьте прибыльность и избавьтесь от рутины:
- Подключите к click.ru рекламные кабинеты и ведите рекламу как раньше.
- Чем больше вы тратите на рекламу, тем больший процент от расходов вернется.
- Переводите выплаты на электронные кошельки, на банковскую карту или реинвестируйте в рекламу.
- Оцените, как просто начать экономить на рекламе!
Как скачать видео из Telegram на компьютер
Скачать видеофайлы из Telegram на жесткий диск своего ПК или ноутбука вы можете двумя способами: с помощью десктопной версии мессенджера или веб-сайта.
Приложение Telegram поддерживает такие форматы как .avi, .mp4, .mov, .mpeg4, .gif. Телеграм позволяет пересылать файлы большого объема (до 2 Гб), чем другие мессенджеры не могут похвастать.
Начнем с десктопа
1. Первое, что вам нужно сделать – найти диалог с пользователем, который отправлял вам видеофайл через личные сообщения, или же канал в Telegram, где вам приглянулся видеоролик.
2. Кликните по видео левой кнопкой мыши, чтобы развернуть его на весь экран.
3. В правом нижнем углу нажмите на вертикальный значок с тремя точками, чтобы вызвать меню и выберите пункт «Сохранить как».
4. Укажите папку на жестком диске вашего ПК, куда это видео необходимо сохранить. По желанию вы можете создать новую папку и изменить название видеофайла. Если вы еще не скачивали видео с момента последнего запуска ПК, система предложит вам сохранить ролик в папку «Загрузки» или «Видео» в «Документах».
5. Теперь вы можете открыть видеоролик с помощью любого видеопроигрывателя, загрузить в социальную сеть или отправить собеседнику через мессенджер, который поддерживает загрузку файлов.
Как видите, все предельно просто.
Скачивать видеофайлы из Telegram можно также через веб-версию мессенджера прямо в браузере. В отличие от десктопного приложения, в веб-версии по умолчанию стоит английский. Однако это вряд ли создаст неудобства даже для начинающего пользователя ПК, поскольку процесс сохранения видео здесь тоже несложный. В настройках веб-версии можете тоже включить русский язык.
1. Наберите в адресной строке адрес сайта мессенджера – https://web.telegram.org. Если вы раньше не пользовались веб-версией Telegram, сервис попросит ввести код, отправленный на ваш телефон в SMS-сообщении или через систему личных сообщений в десктопной версии.
2. Кликните по превью видеоролика левой кнопкой мыши, чтобы развернуть его на все окно браузера и нажмите на иконку со стрелкой как показано на скриншоте.
3. Дождитесь завершения загрузки и, если не помните, посмотрите куда браузер сохраняет последние скачанные файлы.
Нажмите на «Открыть папку», если хотите просмотреть сохраненное видео, отредактировать его, загрузить в соцсеть или отправить знакомому через мессенджер.
На последнем примере показано сохранение видео с помощью Яндекс.Браузера. Если вы пользуетесь другим браузером и не видите куда он сохраняет файлы, откройте меню настроек (обычно оно находится в правом верхнем углу) и найдите пункт «Загрузки».
Вы также можете сразу открыть журнал последних сохранений с помощью комбинации клавиш Ctrl + J и найти скачанный видеоролик (он будет находиться вверху списка).
Как создать и добавить свои стикеры в Telegram: пошаговое руководство
Стикеры в Telegram – это не просто способ разнообразить общение внутри мессенджера как между простыми пользователями, так и между участниками корпоративной команды, но и полезный маркетинговый инструмент, который может повысить узнаваемость бренда.
Как сохранить видео из Telegram на телефон
Пользователи мобильных девайсов (смартфонов, планшетов) также могут скачивать видео из Telegram без необходимости садиться за компьютер.
Для начала рассмотрим сохранение видео из Telegram на мобильных устройствах под управлением операционной системы Android.
1. Откройте приложение Телеграм на вашем телефоне/планшете и найдите переписку или канал с понравившимся вам видеороликом.
2. В левом верхнем углу превью видеоролика вы увидите иконку стрелки, направленной вниз, и данные о видеофайле – его размер в мегабайтах и продолжительность. Тапните по стрелке.
3. Дождитесь завершения загрузки видео, после чего оно начнет проигрываться. Разверните видео на весь экран и в правом верхнем углу тапните по вертикальной иконке с тремя точками. В выпадающем меню выберите пункт «Сохранить в галерею».
4. Начнется процесс загрузки видео, после чего на экране появится всплывающее окошко, оповещающее вас о том, что файл сохранен в медиа библиотеку вашего телефона, где вы его, собственно, и найдете.
Чтобы просмотреть или переслать сохраненный видеоролик, перейдите в галерею вашего телефона, обычно приложение Telegram создает отдельную одноименную папку и в дальнейшем все медиафайлы будет сохранять именно туда.
Иногда трехточечную иконку с выпадающим меню можно найти на превью видеоролика в переписке или на канале без необходимости разворачивать видео на весь экран. Это зависит от версии мессенджера, если у вас вдруг отключены автоматические обновления приложений.
Точно так же можно скачивать и сохранять видео из Telegram на мобильных девайсах под управлением операционной системы iOS. Процесс в целом чем-то схож с описанным выше, только вместо иконки с тремя точками необходимо тапнуть по стрелочке «Поделиться», затем «Отправить» (иконка со стрелкой вверх) и во всплывающем окне выбрать пункт «Сохранить видео».
После завершения загрузки вы найдете видеоролик в категории «Фотопленка», который размещен на стартовом экране вашего смартфона. Стрелка «Поделиться», с помощью которой можно перейти в режим скачивания, находится справа от превью видео в переписке и слева внизу, если открыть видео в полноэкранном режиме.
В некоторых версиях мобильного мессенджера на iOS можно задержать палец на превью видео и появится дополнительное меню, где нужно тапнуть по пункту «Еще. » → «Сохранить видео».
Как сохранить видео из Telegram, если прислали ссылку на видеохостинг
С сохранением отправленного через Telegram видеофайла мы разобрались. Но иногда нам присылают ссылки на интересные видеоролики, опубликованные на различных видеохостингах, таких как YouTube, ВКонтакте, TikTok или Instagram.
Здесь уже не получится сохранить видео в медиа библиотеку телефона или на жесткий диск ПК/ноутбука путем описанных выше манипуляций.
Для скачивания видео в этом случае вам нужно сделать следующее:
- Откройте видеоролик по ссылке в браузере.
- Скопируйте ссылку в адресной строке.
- Откройте новую вкладку и перейдите на сайт бесплатного онлайн-сервиса SaveFrom.
- Вставьте скопированную ссылку на этот видеоролик в соответствующее поле.
- Нажмите «Скачать» и выберите нужное качество.
- Укажите путь для сохранения видеоролика на жесткий диск ПК или в галерею вашего телефона.
Этот способ подходит для скачивания видео как мобильным пользователям, так и юзерам стационарных устройств.