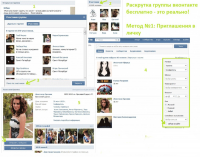ОСиное гнездо в окне — установка Android, Joli OS и Mac OS X в VirtualBox
Виртуализироваться нынче модно, особенно в контексте облачных вычислений. Домашнее облако создавать муторно и нерационально, а вот попробовать поиграться с другими ОС вполне можно — посмотреть на интерфейс, разобраться с логикой работы системы, оценить возможности и так далее. В общем, поближе присмотреться к выбранной операционной системе без покупки устройства с ней. Для разработчиков тоже порой полезно иметь под рукой готовую платформу для отладки. Бывает и так, что отказаться от ряда приложений никак не получается, а для ОС, которая стоит на компьютере, их в природе нет. Оно, конечно, хорошо иметь сразу N машин, но как-то накладно получается и не всегда удобно.
Сразу надо оговориться, что на совсем-совсем полноценную работу с ОС в виртуальной машине рассчитывать не стоит, хотя бы потому что она по умолчанию менее производительна, чем настоящий компьютер. Да и конфигурация виртуального железа и настоящего устройства тоже могут не совсем совпадать. В общем, некоторые нюансы есть, но мы постараемся их обойти. В качестве эксперимента и примера мы установим Mac OS X, Android и Jolicloud в машину, хостом для которой будет Windows 7.
Установка VirtualBox
Первым делом надо определить, потянет ли вообще ваш компьютер виртуальное окружение. Рекомендуемые требования таковы: не менее двух гигабайт оперативной памяти, процессор с двумя или более ядрами и поддержкой аппаратной виртуализации (как минимум AMD-V или Intel VT-x), а также SSE3 (для Mac OS X). Узнать подробности о процессоре можно с помощью утилиты CPU-Z на вкладке CPU в списке Instructions. С процессорами Intel, как правило, никаких проблем нет, а вот с AMD они могут возникнуть. Тип видеокарты не так важен. ОС, в общем, тоже — VirtualBox есть для всех трёх популярных десктопных систем: Windows, Mac OS X и Linux.
Если конфигурация компьютера подходит, то надо скачать дистрибутив VirtualBox с этой страницы и запустить инсталлятор. Установщик честно предупредит, что на некоторое время будут отключены все сетевые интерфейсы, и, возможно, попросит перезагрузить компьютер. После установки с той же страницы надо скачать VirtualBox Extension Pack и установить его, просто дважды кликнув по нему. В общем-то, всё — поставить VirtualBox на компьютер так же просто, как и работать с этой виртуальной машиной в целом. Можно переходить к установке операционных систем. Для начала рассмотрим самое вкусное — Mac OS X.