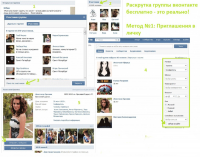Домашняя сеть своими руками
 В настоящее время несколько компьютеров в пределах одной квартиры уже не является роскошью. Каждый из домочадцев волен настраивать свою собственную машину под свои нужды и потребности, пользуясь компьютером тогда, когда это необходимо именно ему. Но тут встает вопрос о «разделении интернета» между членами семьи. Так в дом приходит локальная сеть.
В настоящее время несколько компьютеров в пределах одной квартиры уже не является роскошью. Каждый из домочадцев волен настраивать свою собственную машину под свои нужды и потребности, пользуясь компьютером тогда, когда это необходимо именно ему. Но тут встает вопрос о «разделении интернета» между членами семьи. Так в дом приходит локальная сеть.
В данной статье мы расскажем, как ее построить и что для этого нужно.
Для организации потребуются следующие материалы и инструменты:
— коммутатор (он же свитч)/маршрутизатор (роутер). При выборе обратите внимание на количество сетевых портов. Для дома оптимальный вариант – небольшой коммутатор на 5-8 портов, при необходимости вы всегда сможете купить еще один и расширить вашу сеть.
Место для свитча/роутера выбирайте таким образом, чтоб он находился на минимально возможном расстоянии от наибольшего числа машин.
— сетевой кабель (витая пара = кабель категории 5Е = UTP-5). Перед покупкой измерьте (рулеткой) расстояние от одного узла будущей сети до другого. Не забывайте про углы-плинтуса-выступы и прочие строительные особенности комнаты. Продумайте, каким образом будет идти кабель по квартире. Кабель слишком толстый, чтобы просто незаметно проложить его по углам или спрятать под ковром, хорошим решением будет протянуть кабель под плинтусом. По стандартам, изгиб не должен быть меньше 5-8 диаметров толщины самой витой пары, не стоит на кабель наступать, или ставить какие-либо тяжёлые предметы. Самое значительное препятствие при прокладке витой пары по квартире — двери. Витая пара очень не любит, когда её гнут, особенно регулярно. Также кабель быстро выйдет из строя, если его будут пережимать, поэтому приходится сверлить стены или косяки. Можно сделать желоб в пороге, чтобы дверь не перетёрла кабель. Хорошо подходят для проводки витой пары пластиковые коробы для укладки проводов. Можно воспользоваться специальными креплениями (можно купить в любом строительном магазине). Не прокладывайте провода локальной сети рядом с силовыми, пересекать силовые провода они могут строго под углом 90 градусов.
Длина сегмента при этом не должна превышать 100 м (если больше – воспользуйтесь установкой дополнительных свитчей).
— сетевая карта. В современных компьютерах практически всегда присутствует либо PCI-карта, либо Ethernet-контроллер на материнской плате, так что здесь дополнительно ничего покупать не придется. Если в вашей сети всего два компьютера и расстояние между ними невелико, можно обойтись без свитча, установив 2 сетевые карты в один из компьютеров.
— инструмент для обжимки кабеля (кримпер) и джеки RJ-45 — по два на каждый кабель.
Ну вот, можно приступать к работе. Зачищаем конец кабеля (примерно на 3-3,5 см), расплетаем провода, расположив по схеме обжимки (бело-оранжевый, оранжевый, бело-зеленый, синий, бело-синий, зеленый, бело-коричневый, коричневый), подрезаем проводки (примерно 1,3 см), берем джек контактами к себе (нумерация проводов в джеке в таком положении будет происходить слева направо) и аккуратно вводим туда провода. Вставляем всю получившуюся конструкцию в кримпер и сжимаем ручки до самого конца.
Проделываем аналогичную операцию с другого конца провода.
Подключаем все компьютеры к свитчу или роутеру, а его – к сети питания и к кабелю провайдера и все – с технической стороной строительства сети мы закончили. Осталась аппаратная. При наличии маршрутизатора настраиваем его.
Заходим в меню Пуск — Панель управления и открываем значок «Сетевые подключения». Открываем значок «Подключение к локальной сети», нажимаем кнопку Свойства, затем выбираем Интернет-протокол (TCP/IP) и тоже выбираем Свойства. Отмечаем обе галочки «при подключении вывести значок в область уведомлений» и «уведомлять при ограниченном или отсутствующем подключении»
В открывшемся окне вводим параметры: IP-адрес: 192.168.1.2, маска подсети проставится сама, основной шлюз – 192.168.1.1.
Далее идем в браузер и в адресной строке набираем адрес http://192.168.1.1. Появляется окно с запросом пароля. Пароль по умолчанию admin. Нажимаем Next.
В браузере отображается страница следующего содержания:
The following information is usually provided by your ISP. Please select the Internet sharing protocol.
Dynamic IP Address — если в сети провайдера используются динамические адреса;
Static IP Address — статический адрес, если это предусмотрено договором;
PPP over Ethernet — используется при DSL-подключении.
Если для доступа к ресурсам сети Интернет используется подключение к VPN-серверу, то Ваш вариант — PPTP, если такое подключение не требуется, то выбирать следует Dynamic IP Address, либо же Static IP Address. Для подключения через некоторые ADLS-модемы может потребоваться PPPoE-подключение. Все настройки сети обычно провайдер дает при подключении, подробно расписывая, так что сложностей тут возникнуть не должно.
Дойдя до страницы настройки локальной сети, прописываем следующие параметры: Setup Wizard
IP Address 192.168.1.1 — по умолчанию. В принципе, можно его и оставить.
Subnet Mask 255.255.255.0 — маска подсети для такого типа сети именно такая.
Настраиваем DHCP Server.
DHCP server On — лучше оставить включенным — чтобы маршрутизатор автоматически сам раздавал адреса в вашей локальной сети.
IP Pool Start Address 192.168.1.2 — тут ставим двоечку — чтобы маршрутизатор начинал назначать адреса в сети с адреса 192.168.1.2.
IP Pool End Address 192.168.1.254 — тут ставим 254 — это конечный адрес. Итого, если посчитать, одновременно к нему можно подключить 253 компьютера или ноутбука.
Все, что идет ниже можно игнорировать.
Нажимаем кнопку Next, после этого кнопку Apply. Вот собственно и все. Единственное, что еще остается сделать, чтобы все корректно работало, это зайти опять в свойства Подключения к локальной сети и там, где мы прописывали IP-адреса (набор цифр, разделенные точками) поставить, чтобы все адреса получались автоматически.