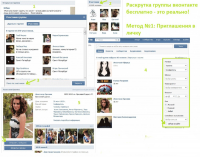Беспроводная сеть
 Если вы не хотите связываться с кабелями и сверлением стен, то можно сделать сеть и беспроводной. Таким образом вы избавитесь от гирлянды кабелей, постоянно путающихся под ногами. А если вдруг в сети появится компьютер без wi-fi адаптера – не беда, роутеры позволяют добавлять в сеть и компьютеры через кабельное соединение, имея «на борту» и несколько разъемов RJ-45.
Если вы не хотите связываться с кабелями и сверлением стен, то можно сделать сеть и беспроводной. Таким образом вы избавитесь от гирлянды кабелей, постоянно путающихся под ногами. А если вдруг в сети появится компьютер без wi-fi адаптера – не беда, роутеры позволяют добавлять в сеть и компьютеры через кабельное соединение, имея «на борту» и несколько разъемов RJ-45.
Настройки маршрутизатора в такой сети абсолютно такие же, как и для «обычного» маршрутизатора, единственное отличие – это то, что он еще содержит и настройки беспроводной сети. В них нет ничего сложного, единственный момент – обязательное включение шифрования, либо привязка по MAC-адресам сетевых устройств, иначе вашим доступом в Интернет сможет пользоваться весь дом. Чтобы узнать MAC-адрес, зайдите в меню Пуск-Выполнить и введите там команду ipconfig /all.
Если надо связать между собой два ноутбука, то никакого дополнительного оборудования вам и не понадобится – встроенные Wi-Fi-адаптеры есть во всех современных ноутах. В этом случае нужно просто настроить адаптеры в режим точка-точка (Peer-to-Peer или AdHoc), и компьютеры смогут работать в одной сети на небольшом расстоянии в пределах прямой видимости. Такой вариант не подходит, если ноутбуки разделены стеной, или если понадобится добавить в сеть третьего пользователя. Поэтому в качестве примера рассмотрим сеть из трех и более компьютеров или ноутбуков с доступом каждого к сети Интернет. В такой ситуации нам понадобится одна точка доступа и адаптер Wi-Fi на каждый компьютер.
Беспроводное оборудование, массово использующееся в данное время, делится на два стандарта:
— 802.11b – наиболее «древний» стандарт, максимальная скорость до 11 Мбит/с, также возможны скорости 1, 2, 5.5 Мбит/с.
— 802.11g – стандарт, пришедший на смену 802.11b (большинство 802.11g совместимы и с режимом 802.11b); максимальная скорость передачи – 54 Мбит/с, возможны скорости 6, 9, 12, 18, 24, 36 Мбит/с, а так же все скорости стандарта 802.11b
Если в сети будут присутствовать оба стандарта, скорость участников не сможет превысить 11 Мбит/с.
Также следует учитывать, что указанные выше скорости не совсем верны. Примерно половина скорости (в любом из режимов) уходит на служебную информацию, поэтому на долю пользователя приходится оставшаяся половина. Т.е. если два компьютера работают на скорости 11 Мбит/с, то максимальная скорость передачи данных друг другу составит примерно 600 Кбайт/с. Плюс к этому, беспроводная сеть полудуплексная, т.е. одновременно может осуществлять передачу данных только один хост. Например, если в 11 Мбитной сети работают сразу 4 компьютера, одновременно осуществляя перекачку больших объемов данных, то скорость на каждом будет максимум 150 Кбайт/с (реально даже меньше).
Скорость работы WiFi устройств сильно зависит от расстояния между ними. Теоретически, устройства увидят друг друга на расстоянии до 100 метров (с использованием поставляемых в комплекте или встроенных антенн), конечно, скорость в этом случае будет близка к минимальной. Реально же – с учетом того, что WiFi сети часто разворачиваются внутри здания, – три-четыре капитальных стены и все – сигнал полностью пропадает. Стандарт 802.11b более помехоустойчив и чуть более дальнобоен. 802.11g зато более быстр.
Итак, у нас есть некоторое количество компьютеров с Wi-Fi-адаптерами и роутер/точка доступа.
Для начала соедините кабелем, который идет в комплекте, порт RJ-45 (LAN) точки доступа с таким же портом компьютера или ноутбука и настройте сетевое подключение обычной сетевой карты (не беспроводной) так, как указано в документации точки доступа. Во многих случаях настройки протокола TCI/IP сетевого подключения изменять не нужно, и они должны соответствовать настройкам по умолчанию.
Далее заходим через веб-интерфейс в настройки роутера и прописываем там все необходимые значения (в разделе «WAN» настраивается встроенный ADSL-модем точки доступа, параметры соединения с сетью Интернет узнавайте у своего интернет-провайдера).
В разделе «Wireless» включаем беспроводную сеть, указывая ее название.
Все остальные настройки оставляем по умолчанию и пока не изменяем. В некоторых моделях существует мастер настройки, отвечая на вопросы которого, вы легче настроите беспроводную сеть и подключение к сети Интернет.
В результате этих манипуляций все адаптеры Wi-Fi должны видеть беспроводную сеть.
Проверьте, что они видят сеть с тем идентификатором, который вы назначили точке доступа. Это можно увидеть, щелкнув по значку беспроводного подключения в системном трее (рядом с часами). В открывшемся окне будет видные все беспроводные сети и напротив названия вашей сети будет статус «Подключено» (если статус «Не подключено», выберите сеть и нажмите внизу «Подключиться»).
Если все видят сеть и успешно к ней подключаются на максимальной скорости, значит, расположение точки доступа выбрано оптимально и настройка адаптеров не требуется. Если же сеть периодически отключается или скорость соединения низкая, то поэкспериментируйте с местоположением точки доступа относительно компьютеров/ноутбуков сети и проведите настройку Wi-Fi адаптеров. Для настройки зайдите в Пуск — Панель управления – Центр управления сетями и общим доступом — Изменение параметров адаптера — Беспроводное сетевое подключение, в свойствах этого подключения введите идентификатор сети и настройте протокол Интернета (TCP/IP) таким образом:
IP адрес 192.168.1.2
Маска подсети 255.255.255.0
Основной шлюз 192.168.1.1
Предпочитаемый DNS-сервер 192.168.1.1
Ставьте галочку для автоматического подключения к сети и все.
Учитывайте тот факт, что на Wi-Fi сеть могут оказывать влияние радиопомехи, производимые некоторыми бытовыми приборами: микроволновой печью, беспроводным телефоном; устройствами, использующими Bluetooth или другими беспроводными сетями.